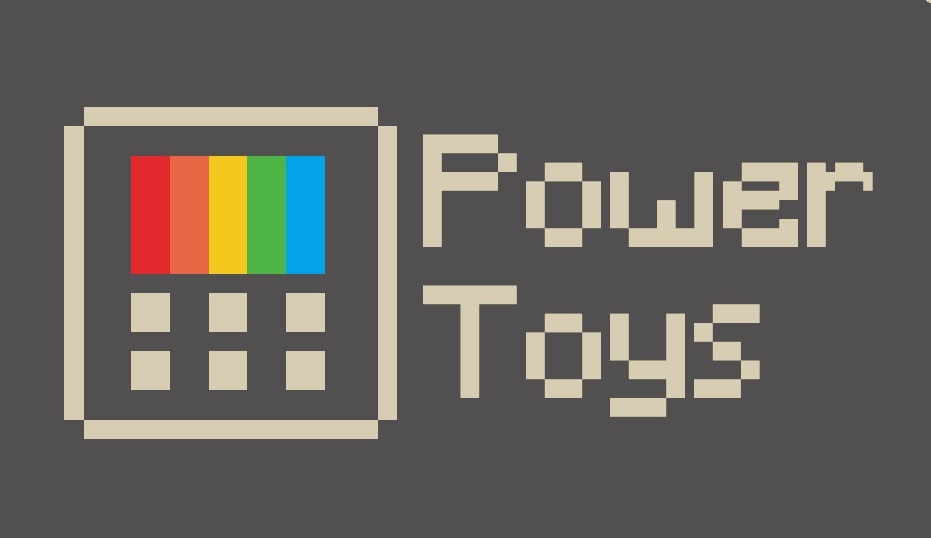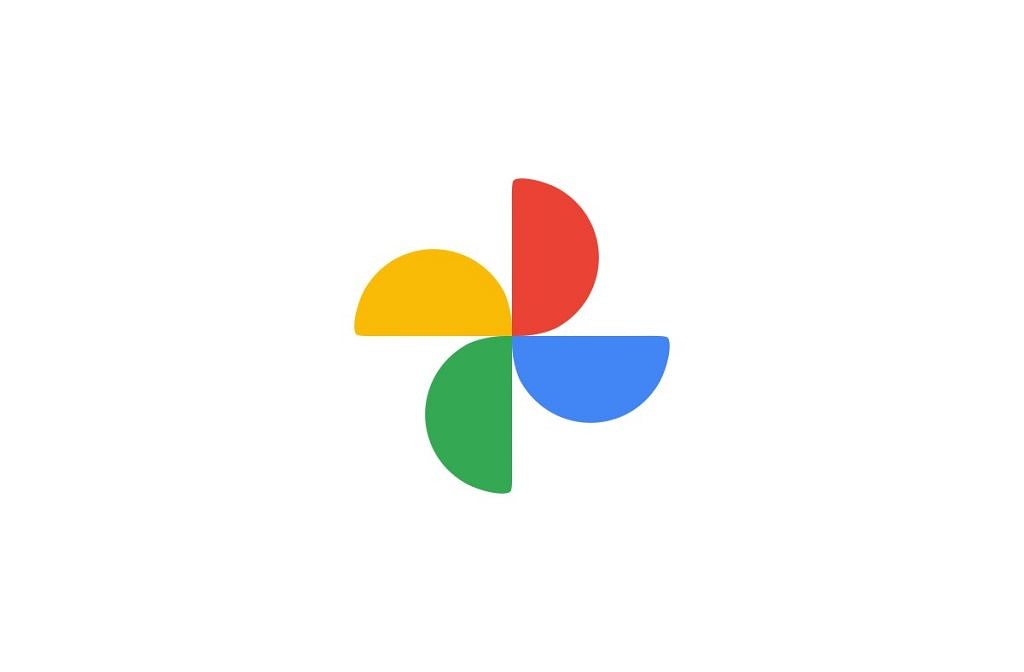Microsoft Teams – Tips & Tricks
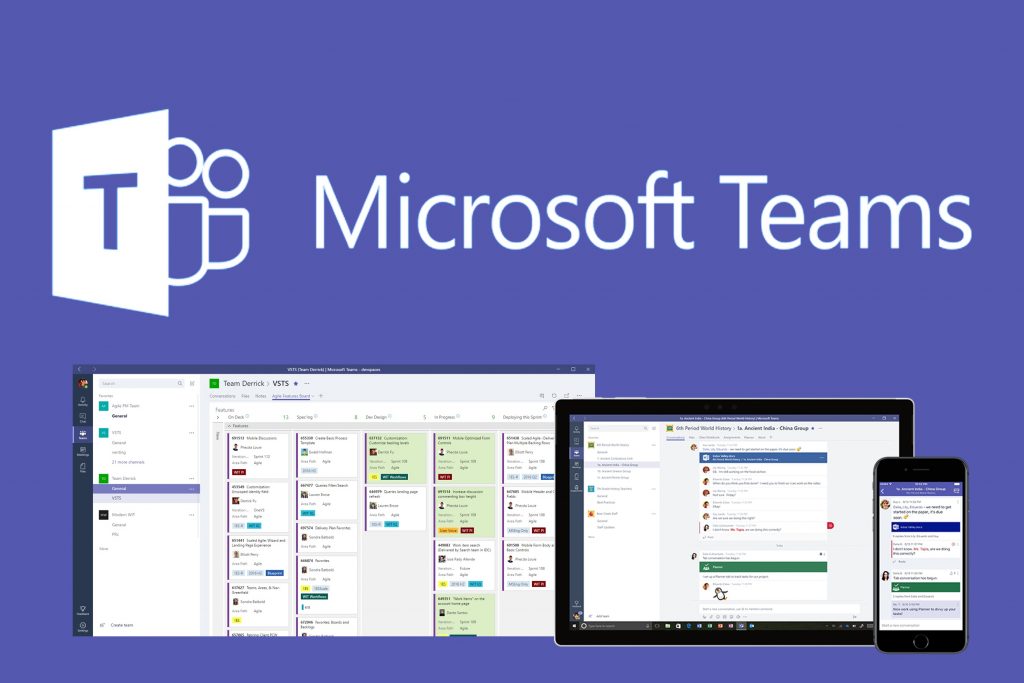
Leggendo l’articolo di Igor Macori su Microsoft Teams nel quale segnala che questo strumento ha anche una versione gratuita, ho pensato di segnalare alcune funzionalità a mio avviso molto utili. In Green Team lo utilizziamo già da tempo e in modo massivo, con il tempo diventa sempre più apprezzabile.
Ci sono tantissimi pregi che apprezzo di questa piattaforma, se così la possiamo definire. È un aggregatore di tutto ciò che è disponibile nel mondo strumenti Microsoft e non. I suoi obiettivi sono la comunicazione, come sostituto di Skype for Business (chat, call, meeting, ecc.) e la collaborazione, grazie all’integrazione di SharePoint, OneDrive per i file e Office Online per i documenti.
Insomma, uno strumento che oggi non deve mancare in qualsiasi contesto organizzativo, soprattutto in un momento come questo nel quale il lavoro da remoto deve essere organizzato e gestito in modo più efficace.
Veniamo a cosa mi piace di Teams.
Lasciamo stare la parte più evidente, venivo da Slack (tralasciamo la polemica della copia) quindi ho apprezzato la gestione della chat, i meeting e le call, i canali e l’integrazione dei documenti. Essendo già utente Office 365, l’integrazione del tutto è stata semplice, creare meeting da Outlook, la gestione del calendario, documenti condivisi, ecc.
Vi segnalo alcuni Trips & Tricks molto utili, e che utilizzo, per ottenere il meglio da Teams.
E-mail canale
Per ogni canale creato all’interno dei nostri Teams, è disponibile un indirizzo e-mail che ci consente di inviare messaggi direttamente al canale. Certo, gli indirizzi sono tutt’altro che semplici da ricordare ma ce li salviamo in rubrica e non è un problema.
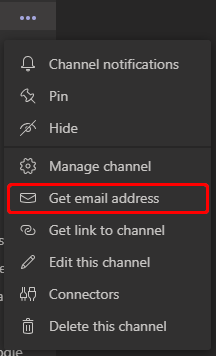
Ottenuto l’indirizzo mail, posso inviare il mio messaggio, ovviamente da qualsiasi account. Questo è un indirizzo globale quindi chiunque può inviare mail al canale.
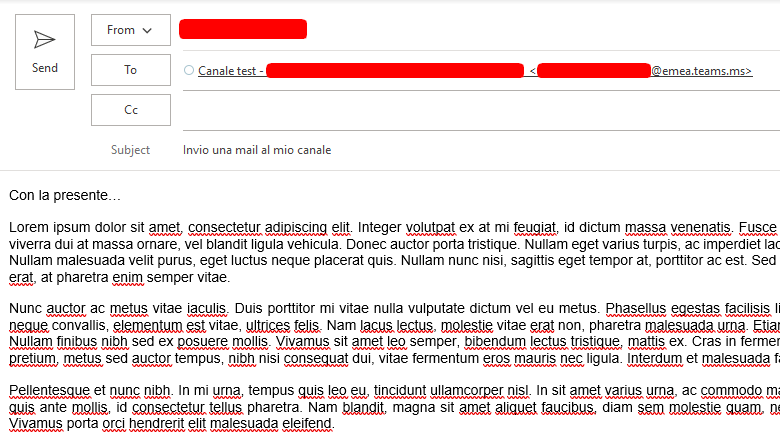
Le mail verranno mostrate come post all’interno della sezione posts come thread del canale. In questo esempio mi sono mandato una mail dal mio indirizzo dell’ufficio e una dal mio indirizzo gmail.
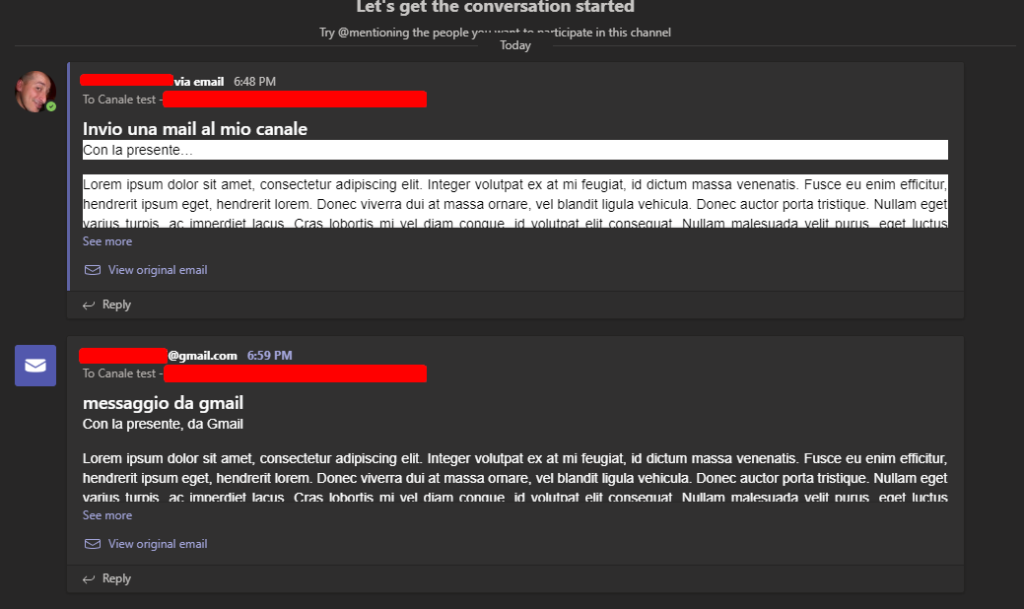
Questa funzionalità è molto comoda se non vogliamo perdere le informazioni, le inoltriamo al nostro canale e seguiamo il thread, considerando anche che possiamo condividere il canale con persone al di fuori del nostro contesto, ci permette di tenere traccia di tutte le cose importanti in un unico punto.
Conversazioni e annunci
Questa funzionalità consente di pubblicare un modello di messaggio più articolato nel thread del canale, utile se vogliamo dare valore a informazioni specifiche. È accessibile dal tasto dedicato sulla barra di accesso rapido (indicato nell’immagine sottostate).
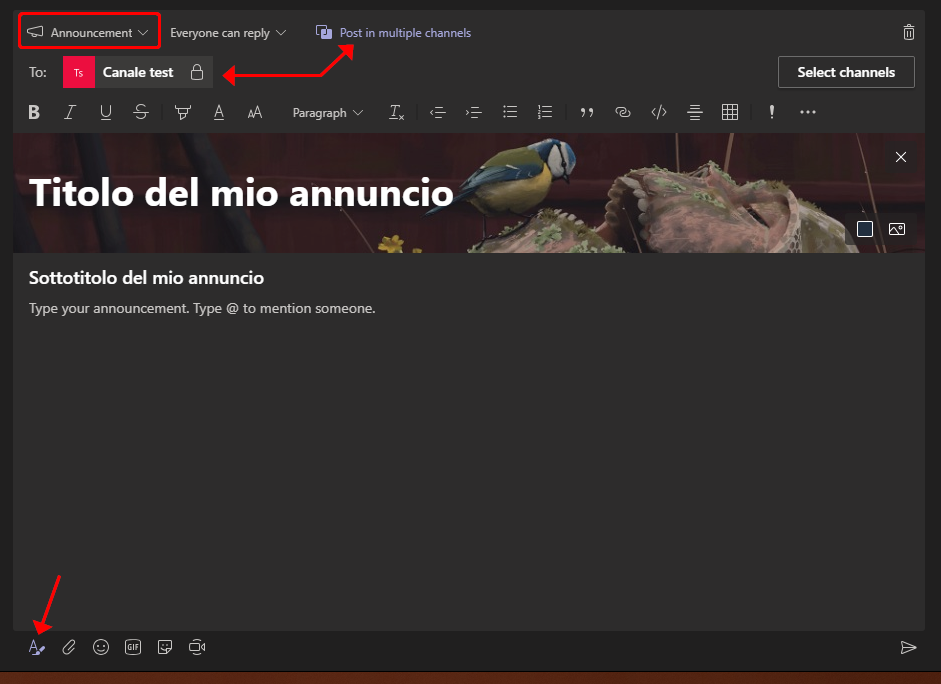
Questo tipo di messaggio lo possiamo inoltre condividere simultaneamente su più canali e all’interno di ogni canale avrà un suo thread di risposte, se modifichiamo il messaggio una volta inviato, verrà comunque aggiornato anche nei canali collegati sul quale lo abbiamo pubblicato.
Pin/Unpin canale
Una funzionalità che trovo semplice ma molto comoda, è l’utilizzo del Pin, lo trovi nel menu di contesto del canale.
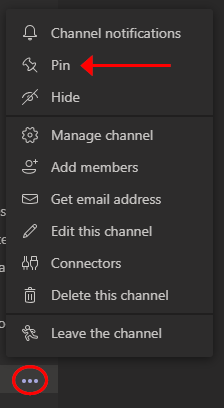
Questo mi permette, di volta in volta, di tenere in primo piano i canali che più utilizzo. Coordino e lavoro su diversi progetti, questo mi consente di focalizzarmi su quelli che in quel momento sono più attivi.
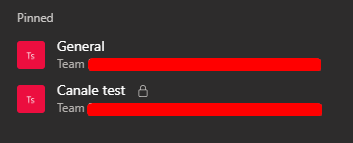
Più istanze di Teams
Se lavorate su tenant diversi, è sempre scomodo passare dall’uno all’altro.
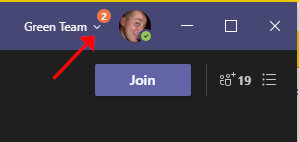
Dal menu di contento dell’account cambio il tenant di riferimento. A parte il tempo necessario, siete connessi ad uno solo alla volta, rischiate di perdervi qualche notifica importate ma soprattutto, non riuscite a mantenere una comunicazione continua. L’applicazione non supporta la multiistanza quindi non potete avere due versioni dell’app connesse a contesti diversi.
Nei forum di Teams, è già stata inoltrata la richiesta per supportare questa funzionalità ma non ci sono notizie a riguardo.
Direte voi, vabbè, che male c’è, posso utilizzate Teams via browser. Certo, avete perfettamente ragione, ma è comunque scomodo, chiudo il browser, devo riconnettermi, comodo ma poco funzionale.
Per risolvere il problema, possiamo utilizzare una funzionalità molto comoda della nuova versione di Microsoft Egde, quella basa su Chromium per intenderci.
Apriamo Microsoft Edge e nella barra degli indirizzi, digitiamo
https://teams.microsoft.com

Una volta acceduto, inserite le credenziali se richieste, selezionate il tenant al quale connettervi. Fatto questo, andate sul menu impostazioni, alla voce Apps (nella mia versione inglese) e nel menu di contesto sarà disponibile la voce da installare come app locale.
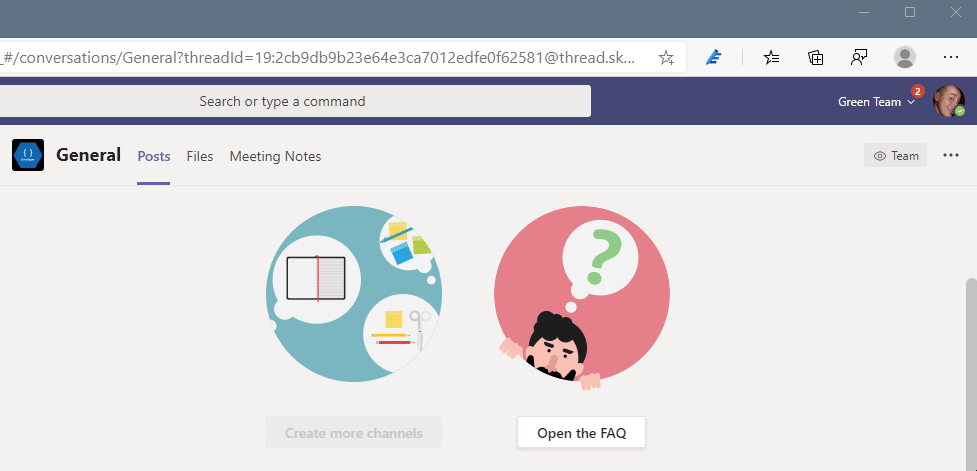
Confermate l’operazione e avrete a disposizione un app Teams, nel contesto da voi scelto, che sfrutta il browser come contenitore ma che si comporterà in tutto e per tutto (quasi) come l’app standard, potete fare pin nella taskbar o averla come icona sul desktop. Anche il contesto di sessione sarà sempre lo stesso. Ovviamente come per la versione web possiamo effettuare chiamate e video chiamate.
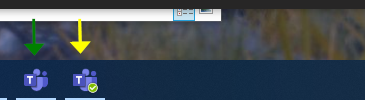
La freccia verde indica l’app Edge, la freccia gialla indica l’app desktop di Teams. Per rimuovere l’app, nulla di più semplice…
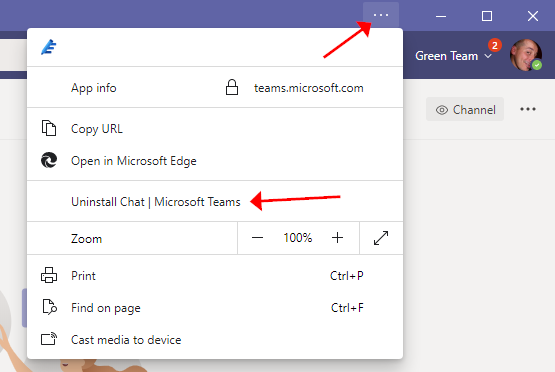
Tra qualche settimana sarà disponibile un nuovo aggiornamento di Teams con nuove funzionalità.
Spero di essere stato utile.
- La lampada magica di OpenAI - Gennaio 19, 2023
- BOB, il primo programmatore - Gennaio 17, 2023
- Software e Accessibilità - Febbraio 18, 2022